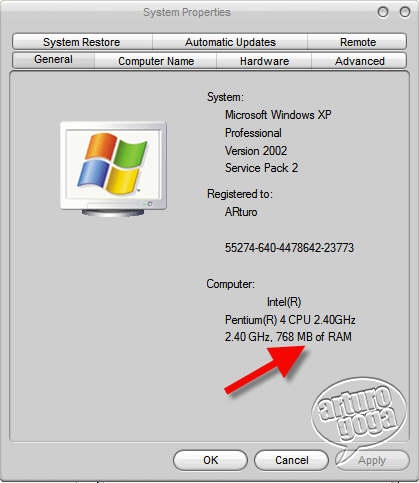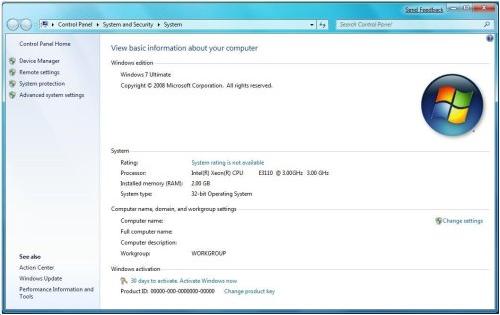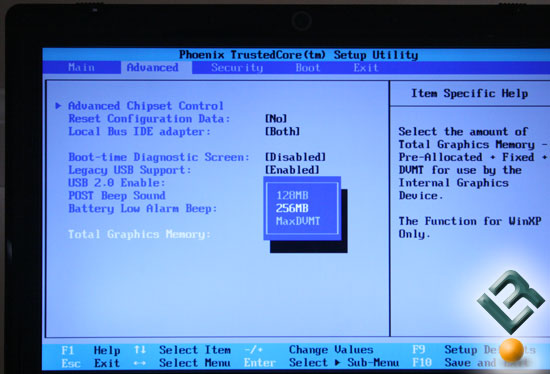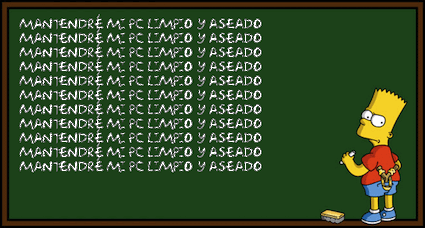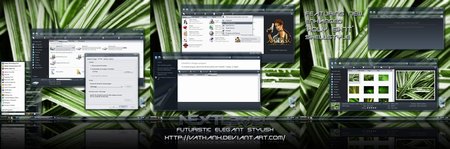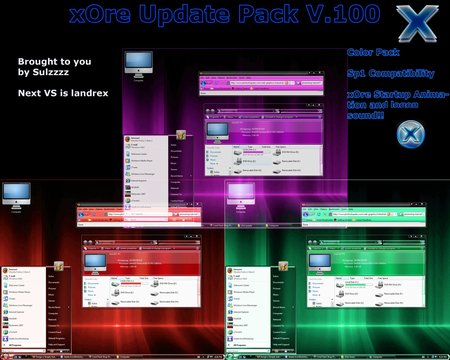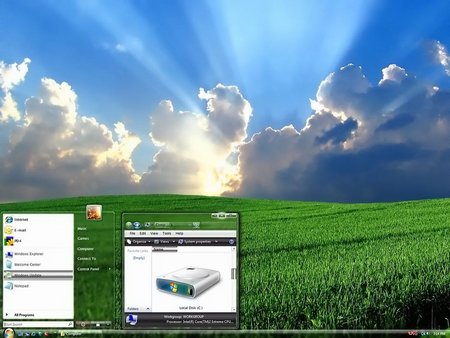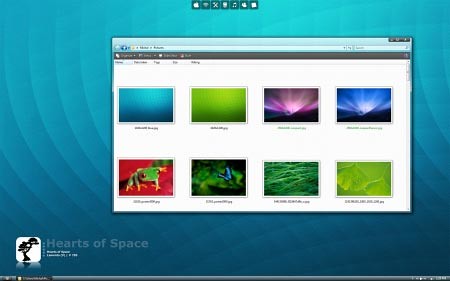Hola youtuberos como estan soy MRmasther hoy les traigo una recopilación casi completa, (Ya que siempre hay cosistas que se pueden olvidar) de mis conocimientos sobre las tarjetas de videos integradas, especificamente al tema del cambio de la memoria dedicada de video, aqui se trataran especificamente casi todas las variantes, e informaciones relacionas con este cambio, para que sean capaces de ademas de cambiar estos parametros, saber mas acerca del tema, ya que no sirve de nada hacer algo si no se sabe para que sirve y como funciona, sin más preambulo empezemos. (Si, es usuario de un Chip, Intel le recomiendo leer atentamente todo el Post, si esta realmente interesado, ya que estos difieren mucho de los demas Chip integrados de videos de Marcas como ATI, NVIDIA, VIA, etc)
Hola youtuberos como estan soy MRmasther hoy les traigo euna recopilación casi completa, (Ya que siempre hay cosistas que se pueden olvidar) de mis conocimientos sobre las tarjetas de videos integradas, especificamente al tema del cambio de la memoria dedicada de video, aqui se trataran especificamente casi todas las variantes, e informaciones relacionas con este cambio, para que sean capaces de ademas de cambiar estos parametros, saber mas acerca del tema, ya que no sirve de nada hacer algo si no se sabe para que sirve y como funciona, sin más preambulo empezemos. (Si, es usuario de un Chip, Intel le recomiendo leer atentamente todo el Post, si esta realmente interesado, ya que estos difieren mucho de los demas Chip integrados de videos de Marcas como ATI, NVIDIA, VIA, etc)
Nota: Si, usted es usuario de una Tarjeta Gráfica Externa. Debe, saber que el cambiar la Memoria de Video no es una opcion. Simplemente, ellas trabajan con la memoria que el ensamblador, ha añadido a la Placa base, de su tarjeta grafica. Aunque estas, Usan Memoria De La RAM, Aunque solo cuando la necesitan. Recordemos que la Memoria Tomada de La RAM, es más lenta.
Introducción:
La memoria dedicada de vídeo o VRAM, como se nombre es la memoria que se encarga de almacenar datos gráficos temporarios en la tarjeta de vídeo o chip de vídeo lo cual le da un acceso mas rapido a los datos del juego y así procesarlos con mayor eficiencia, Así que mas memoria dedicada de video es = a mejor rendimiento en los juegos. (Unicamente para Tarjetas Graficas Integradas)
Debo decir, que la mayoría de los chip integrados poseen está posibilidad aunque, en ocasiones muchas versiones para laptops de cualquier marca es imposible hacer este cambio mediante el metodo de la bios, especialmente las Intel. Además, debo decir que muchas versiones actuales de bios, carecen de tales opciones en laptop's impidiendo así al usuario cambiar la memoria.
Nota: En caso, de Laptop's con Bios, Simplificada, la cantidad de Memoria de Graficos Total para Chip Intel HD, se actualiza automaticamente, despues de instalar 4GB, e Instalar un Sistema Operativo de 64 Bits. Creo, que también, en las Desktop o de escritorio, deberían poder hacerlo mediante la Bios, todo depende del fabricante y de los parametros, que ha incluido en la Bios.
El Total, de memoria de video (Entre la dedicada, y compartida con el sistema) para un Chip Intel HD Graphic, independientemente de si es Intel HD 2000, 3000 y 4000 es de 1698 MB aprox.
Ver Página: Dónde se explica Mejor La Situacion de los Chip Intel. (La máxima memoria dedicada de video para estos chip es 128 MB al menos para la Intel HD 3000 y 4000)
Debemos saber que hay dos tipos de tarjetas de video integradas, en cuanto a que memoria usan y como la usan (Tipos de DAC). Están las Internal, las cuales carecen de memoria interna y toda la memoria que estas usen seran tomadas de la memoria Ram, estas generalmente son chip de videos antiguos. Aunque existen versiones, que tienen memoria propia, generalmente las de marca ATI, son aquellas Internal, que tiene memoria propia. Y las ultimas versiones de Intel, también tienen Memoria dedicada pero, cómo saben muy poca.
Nota Importante:
Para las de tipo Internal, tomando en cuenta los Chip Intel antes de los H, deben saber que esta no tienen memoria dedicada de video, solo un tipo de memoria dinamica, completamente tomada de la memoria del sistema aunque esta no reduce la memoria del sistema como los demas chip, ya que trabaja con la memoria RAM, variando su uso dependiendo para que se use la memoria, y las cantidades que podran trabajar los chip Intel variara dependiendo del sistema operativo y la configuración de hardware.
Aunque, esto no aplica a los Intel HD, ya que las versiones Intel HD Graphic, trabajan con 64 MB y 128 MB, dependiendo de los controladores instalados (Aunque varía también sí es una versión de escritorio o laptop) Las HD, que trabajan con procesadores, distintos, a los Core I, son los primeros Chip Intel HD, y por lo general trabajan con una cantidad nula de memoria dedicada de video.
Y tambien esta las RAMDAC, que poseen su propia memoria la cual no toman memoria de la RAM (Aunque generalmente, pueden quitarle una cantidad a la memoria Ram y las versiones viejas de este tipo, también carecen de cualquier memoria cerca del chip).
Tambien, hay que nombrar, que hay versiones, de chip de videos de este tipo, que carecen completamente de memoria, y que trabajan con solamente memoria RAM, generalmente, puede ser de esta forma, trabajan con una cantidad elegible, en la bios ejm: La Nvidia 6100, en su bios tiene las opciones de 32, 64 y 128 MB, pero esa es la memoria dedicada de video, pero esta es capaz de trabajar con mas de 1 GB de memoria de video (1208 MB), en donde 1080 MB son del tipo memoria compartida con el sistema.
Notas:
Un término general para definir a la memoria extraida de la memoria RAM principal es DRAM (Así podrian encontrarlo en algunas bios).
Y en algunos casos algunos definen la "RAMDAC" cómo "VRAM", que no es mas que una confusa definición de la memoria integrada que poseen algunos chip de videos.
Cómo se sabe, la tarjetas graficas integradas se les puede aumentar la memoria de video, a valores mas altos o menores, por ejemplo podemos nombrar a una Via Chrome HCG Familes, que tiene una configuración estandar de 64 Mb, pero esta puede tomar de la Ram y sostener 256 mb de memoria dedicada de video. (Recuerden, que no todos los chip, trabajan exactamente, con memoria dedicada)
Debemos tener, en cuenta que al aumentar la memoria dedica de video, le estaremos quitando memoria RAM, a nuestras PC, se recomienda tener al menos 1.5gb ó Más, para hacer estos cambios, ya que se reducirá la memoria RAM del sistema, aunque esto depende del SO, y la gama de la PC en lineamientos generales de rendimiento.
Ya que para estar claro, si poseemos una Nvidia 6600 GT Geforce, que posee una memoria estandar de 256 MB y se la aumentamos a 512 MB es cual es su maxima expresión, le estara quitando a la memoria RAM, 256 MB, entonces si poseemos un 1 GB de memoria RAm, esta se verá reducia a 768 mb aproximadamente, y eso no será bueno para el buen funcionamiento del sistema, puede que aumente el rendimiento de los juegos pero reducirá el rendimiento a usar multiples aplicaciones y a veces el resultado podria ser no el esperado ni siquiera para los videojuegos o aplicaciones con graficos accelerados por hardware. (Por eso recomiendo una cantidad igual o superior al 1.5gb para chip gráficos viejos)
Aqui el problema.
Con esta cantidad (6 Gb), quien se preocupa?
Cantidad, 2GB Mas que Aceptable.
Leer atentamente:
Ahora, se preguntarán cómo puedo cambiar la memoria, pues es muy fácil hacerlo (Aunque en ocasiones puede ser tedioso). Intentelo sólo si posee un Chip Nvidia, ATI, Via, etc (Menos Intel, Generalmente a estos chip no se les puede cambiar la memoria dedicada de video mediante el bios setup, para los chip intel solo se podrá cambiar la memoria de vídeo en computadores de escritorio, en laptops, esta denegado y solo se podrá cambiar mediante la instalación de otras versiones de controladores)
Debemos saber, que toda computadora tiene algo llamado Bios, o Bios Setup, a la cual podemos acceder al encender nuestra computadoras antes de que el sistema operativo tome control de la PC, generalmente podemos acceder a ella mediante una tecla que se nos señalara al encender nuestra PC, suelen ser Supr, F10, F2, etc... (En cualquier caso su PC, o Laptop se le indicara). Al ingresar en ello debemos tomar en cuenta, que debemos buscar opciones relacionadas con el aumento de memoria dedicada de video. (Recuerde no hacer ningun cambio distinto a este, ya que el hardware de su PC puede ser perjudicado provocando daños irreparables).
Cómo Notas Previas Al Realizar el Cambio:
El bios puede estar simplificado provocando asi que estas opciones no esten o esten desactivadas esto generalmente pasa en laptop o notebook. (A veces, esto tambien facilita el trabajo anulando otras muchas opciones avanzadas, que para un usuario estándar lo confundiría) Recuerden que con chip Intel sí la bios esta simplificada no podrán hacer el cambio mediante la Bios
Si tiene chip, Intel antiguo y/o HD estos solo se le podra cambiar la memoria de video mediante la actualizacion de drivers. (Generalmente, los drivers de Chip antiguos Intel, en su pagina oficial, muestran con cuanta memoria trabajará su chipset de video).
Ejm: Intel 915GM, es una tarjeta grafica de Intel antigua que trabaja con 8mb a 128mb de videos, pero como es un chip para laptop (Tambien hay para Desktop, sin bios simplificada) la edición de su memoria de video mediante el bios setup, es imposible, pero Intel sabiendo esto fabricó una serie de controladores, que nos daban el poder de trabajar con cierta cantidad de memoria (Tambien añadiendo mejoras en su funcionamiento y reparaciones de "bugs" con respecto a controladores anteriores), por ejemplo antes de salir la ultima version solo trabajaba con 93 mb de memoria de video y al salir la ultima se aumentaba a 128 mb su cantidad maxima.
A veces, al aumentar la memoria RAM esta aumenta automáticamente. Ejm: En una computadora con una Tarjeta de Video NVIDIA 6200 GT, que contaba con 256 MB video como estandar y 512 mb como maximo, tenia una memoria RAM de 512 MB, lo cual hace imposible pensar en un cambio de memoria dedicada de video. Pero cuando, anexamos 1GB de Memoria Ram de màs, a los 512 MB ya existentes y al realizar esto, la memoria dedicada de video cambia automaticamente a 512 MB, disminuyendo la memoria RAM a 1,3 Gb Aproximadamente.
Sí tiene chispet Intel de las series HD, solo podra ejercer este cambio mediante la actualización de controladores.
Nota:También, se puede, sí usted posee Un Sistema operativo de 64 Bits y una cantidad de 4gb de RAM, esto es una limitación que tienen estos chip de vídeo, aunque por defecto cuando se instalan 4GB de RAM, el sistema hace el cambio de la memoria de video. (Nota, aclaro, la memoria de estos chip de video, se actualiza automaticamente, al instalar 4 GB, de RAM, y recuerdo solo se actualiza la memoria compartida del sistema, a un maximo de 15xx, 16xx MB aproximadamente) Para aumentar la dedicada se debe actualizar los controladores.
Aunque cabe destacar que estos chip, como maximo trabajan con 64 y 128 MB de memoria dedicada de video, que se usa exclusivamente para el AERO de Windows, y que la mayoria podria salir "0" esto pasa porque todo chip Intel carece de este tipo de memoria, asi, que su interes estaria centrado en la Memoria Total de Graficos. Recordemos que trabaja con una memoria dinamica = varia su uso, dependiendo de los requerimientos del sistema, si es grafico o para el uso de aplicaciones no graficas. (Ver mas abajo en caso de tener chip Intel en una computadora de escritorio, la imagen con la explicacion de MAXDVMT)
Podemos tener en cuentas las siguientes palabras para la busqueda en la :
Shares Memory, Total Graphic Memory, Advance Chipset Features, DRAM, Video Memory, System Configuration, DRAM configuration, Frames Buffer, Video Buffer, Aperture Memory Size etc.
Y algunas imagenes de pistas:
Aqui puede ingresar en Advance Chipset Features y ahi debera encontrar las opciones, correcta
Ahi deberiamos cambiar las opciones de AGP, Aperture Size cambiandola al valor deseado. Y en DRAM Configuration hacer lo propio.
En este tipo de bios, se debe acceder a ADVANCED, y ahi buscar opciones relacionadas a la tarjeta de video.
Aqui se hace el cambio revisado bien en este caso es OS/2 Onboard Memory (Esta Desactivado, y hay que activarlo)
Tambien puede aparecer menos, opciones por estar la bios simplificada pudiendo hacer mas facil el trabajo,
Un claro, ejemplo para chip de videos Intel Antiguos (Las cantidades de memoria de video mostrada en esta imagen, se refiere a la memoria compartida y no a la dedicada)
Aunque en la imagen, se refiere a solo compatible con Windows XP (The Function for WinXP only), estos se refiere a la opción de DVMT... Esto Para los que no sepan MaxDVMT, es una opcion solo disponible, para chip Intel, de computadoras de escritorio, generalmente esta opciones esta deshabilitadas en las Notebook o laptop's.
Nunca, eligan la opción "DISABLE", en ciertas bios, especialmente en algunas NVIDIA ya que provocara que al salir y guardar su PC, no encederá y dara Dos pitidos cortos y uno largo (Falla, en el chip de video) Esto no dañará nada, pero realmente le hará pasar un buen susto. (Sí le pasa esto, entre a este post y busque la solucion de reiniciar bios.)
Otra Notas, Como Conocimientos Secundarios:
Para muchas tarjetas graficas, en ciertos sistemas operativos mostraran cantidades de memoria de video distintas, ejemplo en la Nvidia 6100 GO, si ingresamos a DirectX Diagnotic (DXDIAG), mediante Ejecutar, en Windows XP, y si activamos la cantidad de memoria maxima mediante la Bios Setup (Que es 128, lo cual genera confusion en algunas personas), esta mostrara la cantidad de 512 MB Aprox. y en Windows Vista y Windows 7, esta tarjeta grafica mostrara una memoria de video de aproximadamente 1208 MB, pero al ingresar en Configuracion Avanzada (Escritorio, Clic derecho Resolucion de pantalla) en Windows 7 y ver la seccion adaptador, vemos que sale varios tipos de memoria de video de la cual en la memoria dedicada de video solo salen 128 mb, en el ejemplo de la imagen siguiente es una NVIDIA 7600 GT, que dirá casi lo mismo...
La verdadera, importancia para una grafica, a nivel de los tipos memoria la mas importante es la Memoria dedicada de video (Dedicated Video Memory), ya que esta es la que aumentara o reducira el rendimiento en aplicaciones 3D... (Claro, esta que la cantidad de memoria de una tarjeta grafica, no es lo unico de importancia, ya que hay otras caracteristicas aun mas importantes)
Para esto, no se asusten, si la cantidad de memoria dedicada de video esta al maximo esta deberia tener el mismo rendimiento en Windows XP, tanto en Win 7, claro esta que el 7 consume mas recursos, lo cual influira negativamente en juegos que requieran de cantidades muchos mayores de memoria RAM.
Asi, que no deben preocuparse, ni creer que porque en Windows 7 muestra mayor cantidad de memoria de video, la tarjeta funcionara mejor. Esta, funcionara con la misma cantidad de memoria, en Windows XP y Windows 7, segun la memoria dedicada de video que hayamos elegido en la Bios Setup. Este pequeño tema es destacable para chips, Nvidia, Ati, Via Chrome, no asi para los INTEL, en ninguna de sus versiones.
En conclusion con este pequeño tema: A veces podria haber confusion con la verdadera memoria dedicada de video instalada y a la unica que debemos preocuparnos en Windows Vista o 7, es la que aparece en la anterior imagen que dice DEDICATED VIDEO MEMORY o Memoria Dedicada de Video en Español. Y en el caso de Windows XP, deberiamos preocuparnos por la memoria que aparezca en cualquiera, de las opciones, para visualizar memoria de video. Que como maximo deberia salir 768 Mb, para La Nvidia 8800 GTX como ejemplo.
Y no en esta en caso de Windows Vista y 7 (DXDIAG), ya que se sabe que la NVIDIA 8800 GTX es capaz de trabajar con tan solo 768 Mb de Memoria dedicada de video. Lo puede certificar en esta fuente:
Si, quieren saber su verdadera memoria dedicada de video en Windows Vista y Seven. Solo ingrese a la ventana para cambiar resolucion y de en la opcion de abajo donde dice, Configuracion Avanzada
Para los que no entienda, en el mundo de las tarjetas graficas existen varios tipos de memorias que se complentan entre si: La memoria dedicada de video, es la mas importante para las aplicaciones de alto desempeño. La Memoria de video del sistema: solo, es para aquellas que carecen de memoria dedicada de video, generalmente se representa con 0 MB (Para aquellos, chip que no reservan memoria para funciones graficas del sistema) ó 64 MB, los cuales son usados por el AERO o los efectos graficos de Windows Vista ó 7. La memoria compartida del sistema: Es el tipo de memoria, que se usa para aplicacion grafica y no grafica, digamos que esta tambien se usa para otras aplicaciones. Y la memoria de graficos disponible, es la suma de la memoria dedicada y compartida del sistema.
Si es usuario de un chip INTEL, preocupese por la memoria de graficos disponibles. Ya que como se digo antes al comienzo estas carecen de memoria dedicada, de video (Excepto las Intel HD Graphic), y trabajan con una tecnologia llamada Dynamic Video Memory o Memoria Dinamica de Video, que trabaja con una cantidad predeterminada de memoria RAM usandola , para aplicaciones graficas, pero esa memoria tambien es usada para otras aplicaciones nada graficas, esto se cambia en tiempo real. Y para algunos chip no HD de las series HD de intel trabajan con cantidades de esta memoria distintas en ciertos Sistemas operativos. (Recuerden, los chip de video Intel HD 2000, 3000 y 4000, solo trabajan con un maximo de 128 MB, dependiendo del controlador instalado)
Y si es usuario de otros tipos de graficas tal como NVIDIA, ATI, VIA, etc: Seria la de memoria dedicada de video.
Nota: Las imagenes no son mías y son solo referenciales, de lo que podriamos encontrar en nuestras bios, Recordemos que hay innumerables cantidad de versiones y tipos de bios, ya que generalmente se realiza una especificamente para un tipo de tarjeta madre o placa base. Pero, funcionamiento son similares, el problema viene en las estructura que se representa al usuario humano, que accede a ella.
Por último, esto no amenaza los instrumentos relacionado, no daña las memorias RAM ni tampoco el chip de video.)
Con esto, pienso haber despejado cualquier dudas, sobre el tema. Ademas, eventualmente tiene actualizaciones, dependiendo, de nuevas cositas que vayan apareciendo, entre otras caracteristicas referentes a este tema además de correcciones de errores de escritura y de información equivoca (Pues nadie es perfecto).
Espero les ayude, puede contactarme por facebook y os responderé y guiare sin poseen alguna duda.
Recomiendo, con completa consideración de cómo funciona el cerebro humano, la re-lectura de este texto, las veces que sean necesarias, ya que aún el más habido sólo sería capaz de entender el 60% del texto en una única lectura (Claro, está si realmente está interesado).
También, me pueden contactar mediante mi correo electronico:
Mi Correo: BrayanMolina12@yahoo.es