Los métodos verdaderamente efectivos para mejorar el funcionamiento y
hacer el sistema operativo más rápido y eficiente. Factores que en la
práctica han demostrado que son determinantes para optimizar Windows y
que hacen el sistema un 50% más ligero. Otras medidas que se pueden
emplear. Otras frecuentemente usadas pero que no traen ninguna mejoría.
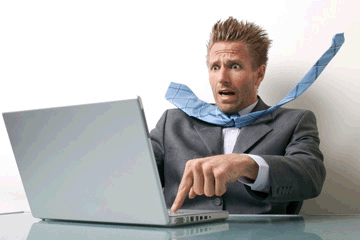 Todos los sistemas operativos Windows utilizan una configuración
estándar, de manera que sean funcionales en cualquier equipo, sin
importar que algunos tengan más recursos de hardware que otros.
Todos los sistemas operativos Windows utilizan una configuración
estándar, de manera que sean funcionales en cualquier equipo, sin
importar que algunos tengan más recursos de hardware que otros.Por supuesto cada versión ha ido elevando los requerimientos técnicos, pero en cada caso es posible con sencillos tips o ajustes elevar significativamente el rendimiento del sistema.
A continuación se relacionan 10 medidas que cualquier persona sin conocimientos de informática puede aplicar en su PC y sin la necesidad de instalar ningún programa externo.
Windows posee todos los recursos y herramientas necesarias para optimizar y acelerar el sistema.
Las siguientes medidas se pueden aplicar en Windows XP, Vista y Windows 7, la que sea específica de un sistema se hace la aclaración:
Medidas para optimizar el funcionamiento de Windows
1- Deshabilitar programas innecesarios en el inicio
A medida que vamos instalando programas de terceros, vemos que cada vez que iniciamos Windows mayor es la demora y se van acumulando sucesivamente aplicaciones en la esquina izquierda en la llamada zona de notificaciones, esto se debe a que los algunos programadores se creen en el derecho de que al instalar su software en Windows, este haga modificaciones en nuestro sistema que les permite que se cargue el programa en la memoria cada vez que se inicie el sistema, con el objetivo de que dicha aplicación se inicie más rápido cuando vayamos a utilizarla.
Resolver este problema es fácil, para eso haz lo siguiente:
• Accede a la herramienta de Configuración del sistema, para eso escribe
en el cuadro de Inicio o en Ejecutar: MSCONFIG y oprime la tecla Enter.
• En la pestaña Inicio de Windows verás todos esos programas listados con la información entre otras, del fabricante y la ruta al ejecutable.
• Puedes deshabilitarlos todos si así lo deseas, desmarcando la casilla de la aplicación correspondiente, ninguno de estos programas tiene nada que ver con Windows y no te afectarán en nada si los quitas, solo te aconsejo en tu caso específico analizar cual necesitas que se inicie con el sistema.
Recomendamos que mantengas si tienes un antivirus instalado, también si tienes Gadgets en el escritorio mantén activada la aplicación sidebar, etc.
• En la pestaña Inicio de Windows verás todos esos programas listados con la información entre otras, del fabricante y la ruta al ejecutable.
• Puedes deshabilitarlos todos si así lo deseas, desmarcando la casilla de la aplicación correspondiente, ninguno de estos programas tiene nada que ver con Windows y no te afectarán en nada si los quitas, solo te aconsejo en tu caso específico analizar cual necesitas que se inicie con el sistema.
Recomendamos que mantengas si tienes un antivirus instalado, también si tienes Gadgets en el escritorio mantén activada la aplicación sidebar, etc.
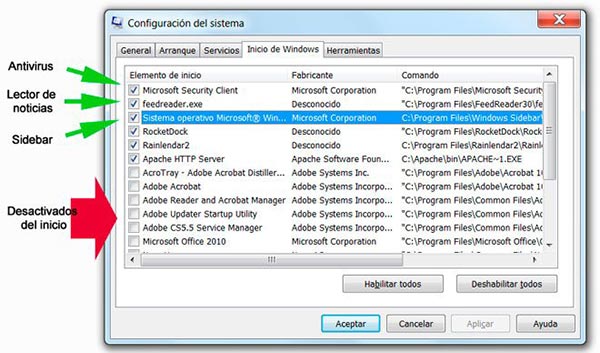
A partir de ahora todas las aplicaciones que desmarcaste, se cargarán en memoria solo cuando tú ejecutes el programa y Windows se iniciará mucho más rapidamente.
2- Mantener el sistema operativo limpio y ordenado
Debes darle el mantenimiento necesario al disco duro del equipo regularmente, para eso es necesario Liberar espacio en disco y desfragmentar, principalmente el disco o unidad del sistema.
El sistema operativo aunque no se esté realizando ninguna tarea en el equipo, está constantemente leyendo y escribiendo información en los discos, esto trae consigo la fragmentación de los datos, que no es más que la división en múltiples fragmentos de los archivos al escribirlos.
3- Optimizar la utilización del archivo de paginación (Memoria Virtual)
El archivo de paginación es un espacio en el disco duro en el que Windows va escribiendo datos de la memoria del sistema, de esa forma deja espacio en la memoria física (RAM) para otros usos.
Cualquier disco es decenas de veces más lento que una memoria RAM, pero si este disco está lleno, fragmentado y es el mismo de la unidad del sistema, todo esto traerá más lentitud en cualquier tipo de operación.
En esos casos la paginación de archivos es perjudicial para el rendimiento.
Windows de forma predeterminada crea un archivo de paginación en cada unidad disponible.
Una de las opciones es emplear un solo archivo de paginación en otra unidad que no sea la del sistema (la unidad C), si fuera otro disco físico sería lo ideal, pero siempre se ganará en rendimiento si utilizamos una unidad diferente.
Modifica la ubicación del archivo de paginación de la siguiente forma:
• En Mi PC abre: >Propiedades del sistema >Configuración avanzada
• En la pestaña Opciones avanzadas escoge Rendimiento >Configuración >Opciones avanzadas
• Escoge "Cambiar la Memoria Virtual"
• Desmarca la casilla Administrar automáticamente el tamaño del archivo de paginación
• Escoge la unidad a la que vas a moverlo y asegúrate de dar clic en la tecla "Establecer".
• "Aceptar" en todas la ventanas y reinicia la PC.
• En la pestaña Opciones avanzadas escoge Rendimiento >Configuración >Opciones avanzadas
• Escoge "Cambiar la Memoria Virtual"
• Desmarca la casilla Administrar automáticamente el tamaño del archivo de paginación
• Escoge la unidad a la que vas a moverlo y asegúrate de dar clic en la tecla "Establecer".
• "Aceptar" en todas la ventanas y reinicia la PC.
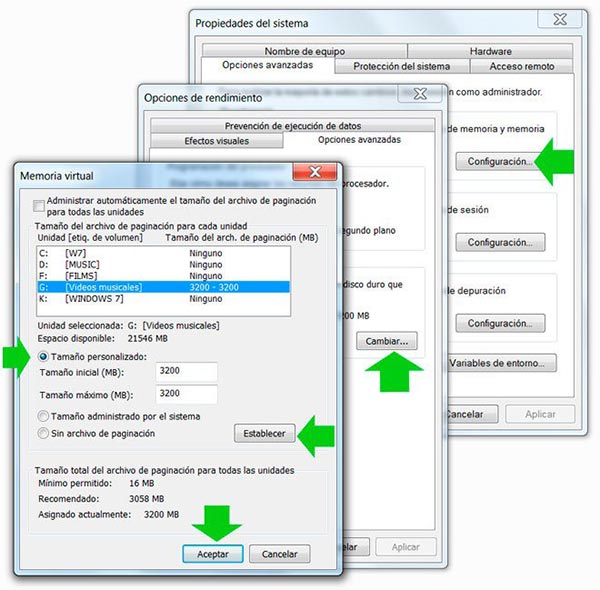
4- Deshabilitar la paginación del núcleo del SO
Esta medida hace que Windows no pagine en disco duro datos del núcleo del sistema operativo, el sistema operativo parte de los recursos que carga en la memoria RAM de alta velocidad lo pagina, es decir lo guarda en un espacio del disco duro que es mucho más lento, mediante esta medida se logra que los procesos del núcleo de tu sistema operativo se mantengan en la memoria RAM, lo que aumentará lógicamente la velocidad de las aplicaciones que se ejecuten.
Para eso accede al editor del registro de Windows escribiendo en Ejecutar: REGEDIT
Localiza la siguiente clave:
[HKEY_LOCAL_MACHINE\SYSTEM\CurrentControlSet\Control\Session Manager\Memory Management]
Cambia el valor predeterminado que es 0 por 1, quedaría de esta forma
"DisablePagingExecutive"=dword:00000001
Tienes la opción también de desactivar el intercambio del núcleo, para eso haz lo mismo con la clave LargeSystemCache, establece su valor en 1, quedaría de esta forma:
"LargeSystemCache"=dword:00000001
Localiza la siguiente clave:
[HKEY_LOCAL_MACHINE\SYSTEM\CurrentControlSet\Control\Session Manager\Memory Management]
Cambia el valor predeterminado que es 0 por 1, quedaría de esta forma
"DisablePagingExecutive"=dword:00000001
Tienes la opción también de desactivar el intercambio del núcleo, para eso haz lo mismo con la clave LargeSystemCache, establece su valor en 1, quedaría de esta forma:
"LargeSystemCache"=dword:00000001
5- Trabajar sin archivo de paginación
Si tienes 1GB o más de memoria RAM puedes perfectamente trabajar sin ningún archivo de paginación, para eso haz los mismos pasos que en la medida anterior pero al llegar a la ventana de Memoria Virtual marca la casilla Sin archivo de paginación, a partir de ahora Windows no paginará en el disco duro ningún dato, lo que elevará tu rendimiento considerablemente y te permitirá acelerar tu sistema.
6- Acelerar volúmenes NTFS en Windows XP
En discos duros que utilizan el sistema de archivo NTFS, en las que se tienen gran cantidad de archivos y un acceso frecuente a ellos, se puede incrementar el rendimiento modificando las siguientes dos entradas del registro y cambiando su valor que de forma predeterminada es 0 por 1, las entradas son:
HKEY_LOCAL_MACHINE\System\CurrentControlSet\Control\FileSystem
"NtfsDisableLastAccessUpdate"=dword:00000001
"NtfsDisable8dot3NameCreation"=dword:00000001
"NtfsDisableLastAccessUpdate"=dword:00000001
"NtfsDisable8dot3NameCreation"=dword:00000001
7- Deshabilitar la indexación de archivos
Mediante el proceso de indexación, Windows está constantemente revisando el contenido de los discos duros y creando índices para acelerar posteriormente el acceso a los mismos, en caso de equipos con pocos recursos de hardware puede ralentizar en cierta medida el funcionamiento del sistema.
Se puede deshabilitar completamente esta característica o limitarla a una carpeta específica. Accede en el Panel de Control a Opciones de indización y establece tus preferencias.
8- Deshabilitar servicios innecesarios
Windows inicia automáticamente con el sistema una multitud de servicios, gran parte de ellos útiles, pero muchos totalmente innecesarios Cada usuario de acuerdo a la labor que realiza en su PC, puede escoger que servicios iniciar con el sistema, ya sea manual o automática y cuales deshabilitar de forma segura, lo que permite ahorrar recursos del sistema. Para eso te pueden ser de utilidad leer los siguientes artículos donde se explica de forma concisa, ya sea si usas Windows XP o Windows Vista o 7.
También tienes la siguiente opción:
• Accede a la herramienta de Configuración del sistema, para eso escribe en Inicio o en Ejecutar: MSCONFIG, y oprime la tecla Enter.
• En la pestaña Servicios marca la casilla Ocultar todos los servicios de Microsoft y veras la lista de todos los servicios que no son de Windows que tienes ejecutándose en este momento, con la opción de detener o deshabilitar el que quieras.
• En la pestaña Servicios marca la casilla Ocultar todos los servicios de Microsoft y veras la lista de todos los servicios que no son de Windows que tienes ejecutándose en este momento, con la opción de detener o deshabilitar el que quieras.
9- Desactivar los efectos visuales innecesarios.
Definitivo si no cuentas con una tarjeta de video y utilizas el video integrado en tu motherboard.
Para eso en Propiedades del sistema >Configuración avanzada, en la pestaña Opciones avanzadas escoge Rendimiento >Configuración >Efectos visuales, marca la casilla Personalizar y ve escogiendo las opciones y probándolas sucesivamente hasta lograr un equilibrio entre apariencia y rendimiento.
10- Optimizar el sistema de transferencia de los discos duros
Ante cualquier lentitud en la copia o lectura de archivos es necesario cerciorarse que se tiene habilitado el modo DMA (Direct Memory Access) en los discos duros, para eso accede al Administrador de dispositivos y verifícalo.
Da un clic derecho en MiPC y selecciona Propiedades del sistema >Administrador de dispositivos, allí abre la entrada Controladoras IDE ATA/ATAPI, Modo de transferencia y verás si los discos trabajan en el modo DMA. Si no es así y no está disponible la opción de habilitarla es necesario instalar o actualizar los driver del Chipset del motherboard del equipo.
Esto se logra sencillamente instalando el disco que viene con tu PC o tarjeta madre, si no lo tienes entonces es necesario bajarlos de internet, es una medida indispensable para obtener el mejor rendimiento tener DMA disponible.
Activar el modo de rendimiento avanzado
Es posible lograr más rendimiento en el funcionamiento de los discos duros SATA y hacer que la escritura de datos sea más rápida. Esto se logra activando el modo de rendimiento avanzado, de esta forma se pasan los datos a la caché de la memoria RAM antes de escribirlos en el disco duro.
Para activarlo en el Administrador de dispositivos seleccionamos el disco duro en el que deseamos activar la opción, hacemos clic en Propiedades y vamos a la pestaña Directivas. En ella activamos la casilla "Habilitar rendimiento avanzado".
Es necesario tener presente que al hacer eso se aumenta el riesgo de perder información frente un corte de energía, así que si no se cuenta con un sistema de energía estable, potente y seguro es conveniente dejarla desactivada.
Otras medidas para optimizar el funcionamiento de Windows
Usar una unidad de memoria con ReadyBoost
ReadyBoost es una característica de Windows Vista y 7 que permite al introducir en un puerto USB del equipo una memoria flash USB que sea rápida, usarla como una unidad auxiliar del sistema.
Si la memoria insertada reúne las características necesarias, en las Propiedades del dispositivo estará disponible la opción de ReadyBoost.
Con ReadyBoost está comprobado que se puede incrementar el rendimiento del sistema más del 10%, también su puede emplear con dicho fin memorias SD, pendrive y otros dispositivos USB que reúnan las propiedades necesarias.
Desactivar la barra lateral o Sidebar
La barra lateral o Sidebar se puede desactivar completamente y seguir utilizando los Gadgets directamente en el escritorio, esta medida permite reducir el consumo de memoria y otros recursos.
Desactivar Windows Defender
Si tienes un programa antivirus instalado capaz, puedes desactivar completamente Windows Defender, te ahorrarás recursos del sistema y conflictos.

No hay comentarios:
Publicar un comentario